How to Continue Uploading Photos to Google Photo
Information technology's almost here. On Tuesday, June 1—the twenty-four hours subsequently Memorial Solar day—all your new Google Photos uploads will count against Google's Information Cap. That excludes Pixel owners, but the residual of us only have a few days left. As we mentioned before, if you have photos that you'd like to add together to Google Photos without it counting against the storage limit, now is the fourth dimension to act.
Why would you want to practice this? Considering you lot get a free fill-in of your photos in print quality (assuming they were in the first place), and having all your pictures stashed in Google'southward cloud makes it easier to share photos with others.
Here'southward how to upload all your pictures to Google Photos before the new information cap hits.
Upload from your Android telephone
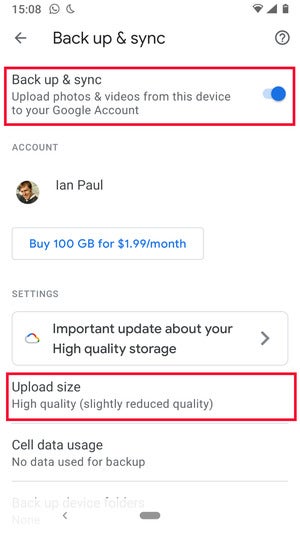 IDG
IDG Back up & sync options in Google Photos.
Many people accept this enabled already, just in case y'all haven't, the easiest style to become any pictures off your phone is to enableBackup & Sync.
Start by opening Google Photos on your phone, and and then tap your profile icon in the upper right corner.
Next, select Settings > Support & sync, then and make sure that the slider for Dorsum up & sync is enabled as pictured here.
Next, look at the section on the same screen entitled Upload size and make sure information technology says High quality (slightly reduced quality). If it does y'all're good to get.
If it doesn't, tap the menu particular, then select High quality from the options on the next screen. That'southward it!
Upload from a PC
If you take a bunch of photos that you want to upload to Google Photos from your PC, doing so is also a fairly piece of cake process. First, open your browser of choice and head to Google Photos on the web at photos.google.com. If yous're non signed in to your account then you'll need to do and so.
Now, it's just a simple instance of clicking the upload icon (the upward facing arrow above a horizontal subclass) in the upper right corner of the Google Photos web app. Then select Figurer from the carte that appears.
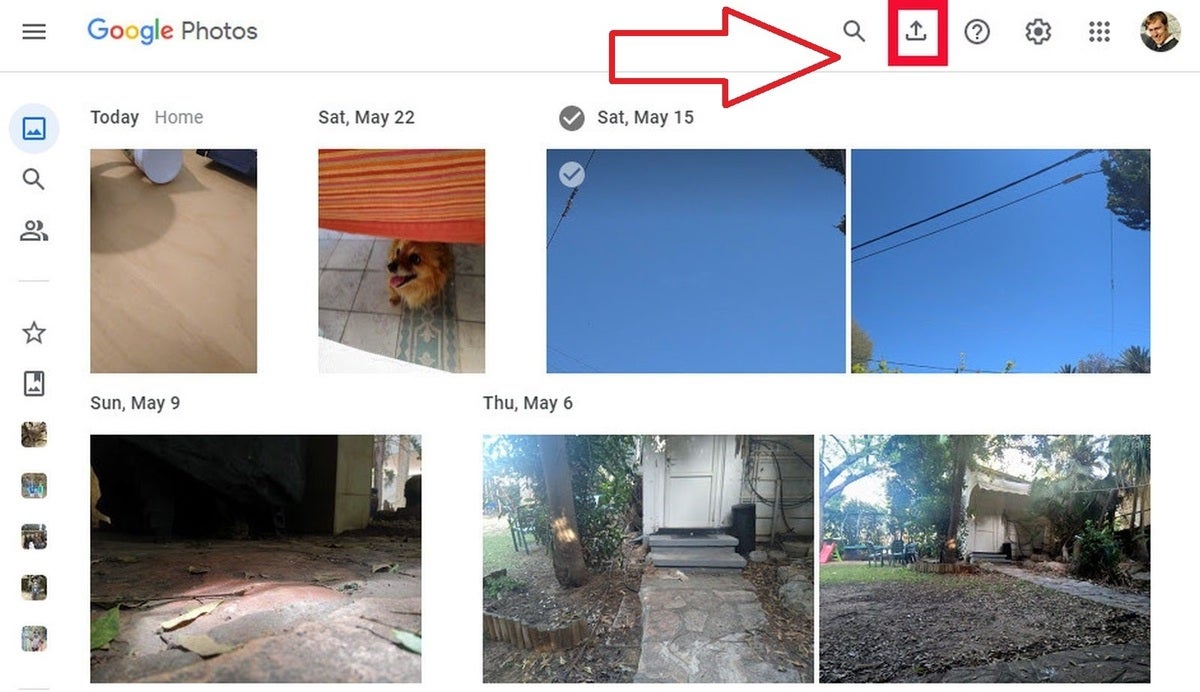 Ian Paul/IDG
Ian Paul/IDG The problem here is that yous tin but upload photos from a single binder at a fourth dimension. If you only take i binder'due south worth of images that's easy enough. If you have multiple folders with hundreds of photos it'll exist a serious pain, but fear not—nosotros accept a remedy for that in the next section.
To continue with a elementary ane binder solution, select the folder you want to upload images from, so concord downwardly CTRL on your keyboard while selecting all the photos you want to move to Google'southward servers. (If yous want all of the photos, you can simply printingCTRL + A to select everything in the folder.) At present click Open.
Adjacent, Google will enquire if you want to store them in Original or High quality. Select the latter, since Loftier quality images don't count against your Google storage cap (until June 1). Printing Continue.
Later on the photos are uploaded yous tin add together them to an album or simply exit them every bit loose photos in your collection. You lot may also demand to cheque the metadata for each photograph y'all've just upload to make sure that details such as the date are correct. That way, they will be collected together if you ever search by yr. Yous can too add a location to your images for similar search capabilities. Ane matter y'all can't do, however, is change the file name once information technology'southward uploaded.
If you lot only accept a few photos that you lot want to add yous can too only drag and drop them right into the web app.
Backup & sync
For major upload jobs with hundreds of photos, you'll need Google's Backup & sync desktop utility. Once information technology's installed, open the app, click Get started, and sign in to your Google business relationship.
Now select Back up photos and videos and select Next. Then you lot'll get to the crucial page where you tin select folders to upload. By default, Google Photos wants to upload your entire pictures binder, and annotation that the High quality pick is selected by default.
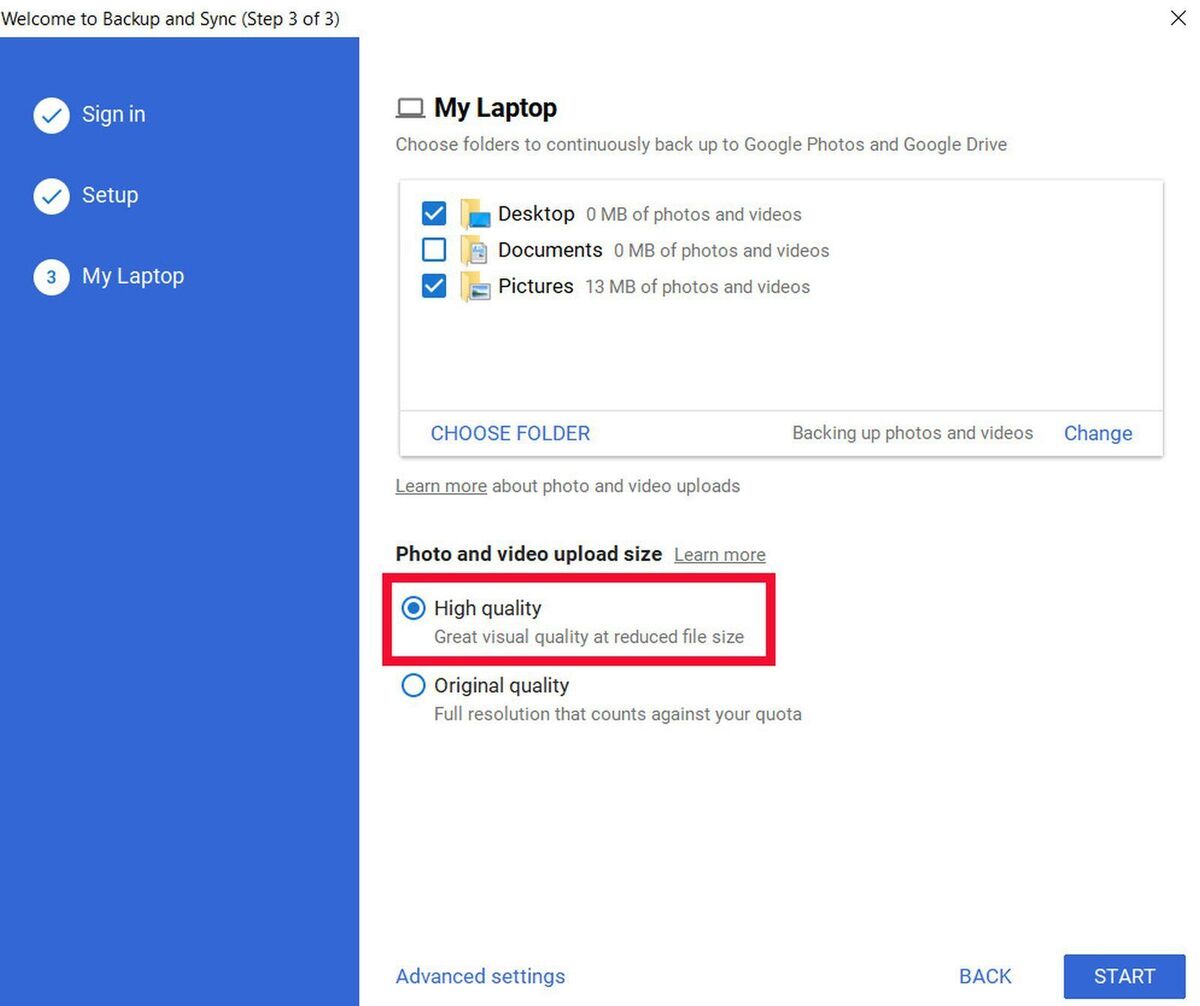 Ian Paul/IDG
Ian Paul/IDG Be sure to pickHigh quality to stay nether the cap.
If that suits you lot then only click Start and you're off to the races. Otherwise, click Choose Folder in that top box to select more than locations for your photos. You lot can only select one folder at a time, but they will all get uploaded once y'all're done.
After that, Google's Backup and Sync service will upload all your selected photos in High quality. How long it takes depends on the number of photos you lot have and the speed of your Net connection, of course. If you're uploading a lot of pictures to clasp them in before Google'due south data cap hits, information technology's probably a adept thought to let your PC run overnight. Once the upload is washed, all the same, you lot can keep these photos in Google's cloud without impacting your storage cap that comes into effect on June i.
echevarriaanterevell.blogspot.com
Source: https://www.pcworld.com/article/394601/how-to-upload-your-images-to-google-photos-now-to-avoid-the-june-1-data-cap.html
0 Response to "How to Continue Uploading Photos to Google Photo"
Post a Comment